How to access and manage my Google Drive for uploads?
Caleb Richard
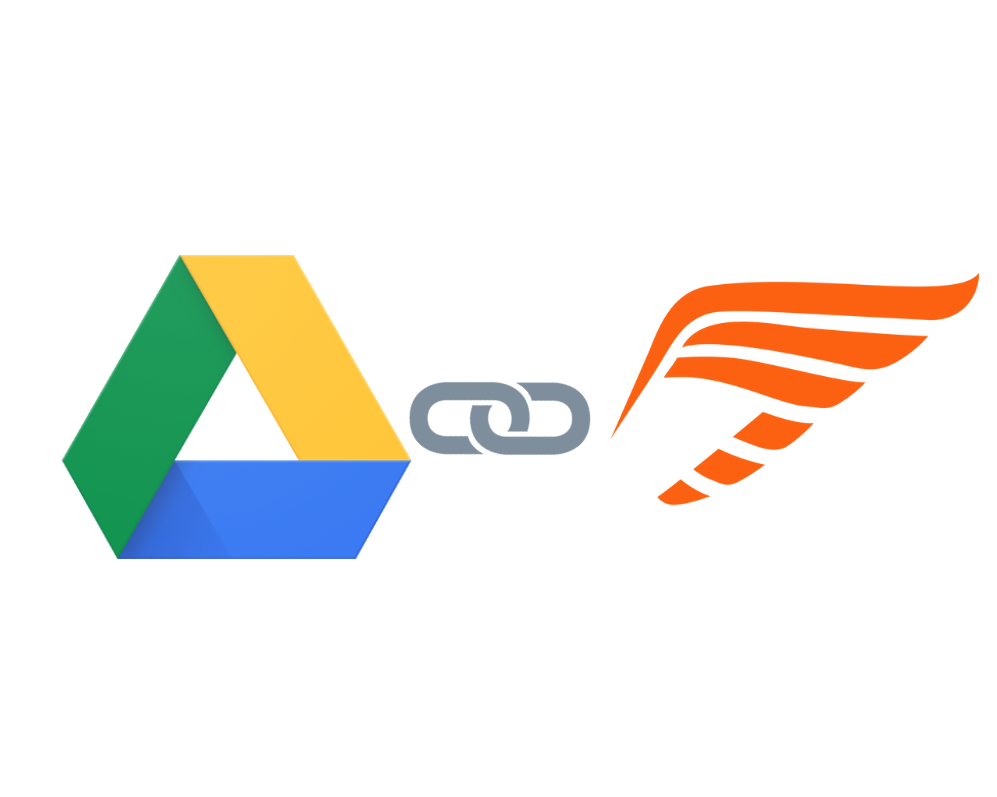
If you're managing an outfitter or charter business, it's crucial to have an efficient way of storing and accessing important documents and files. Google Drive is an excellent tool to use for this purpose, particularly if you want to share files and collaborate with others. In this article, we'll discuss how to set up and access Google Drive for uploads, specifically for Mallard Bay listings, website information, and GuideTech package fulfillment for outfitters and charters.
How to Access & Upload from a Desktop/Laptop
To get started, you'll need to make sure you're logged into the Gmail account that the Google Drive was shared with. Once you're logged in, you'll see different folders within Google Drive. These folders are organized by type of file, making it easier to find what you're looking for. For example, there may be separate folders for photos, documents, and spreadsheets.
To access your Google Drive Folder from a Desktop/Laptop:
Login to your Google Account account
Additionally, you can click the link we have provided to you.
You can also find the link to the folder in your email inbox that we share the folder to - typically your business email.
Once logged in, click the dotted square in the top right hand corner.
Click the Google Drive icon that is labeled “Drive”
On the left hand side, you should see a menu that includes a tab called “shared with me”
Within this tab, you should see the Folder we have shared with you.
To upload to your Google Drive Folder from a Desktop/Laptop:
Follow the steps above to login
Once you’re inside the folder you can begin uploading content
Make sure to upload the correct content to the correct folder. For example, upload photos to the “Photo” folder within your Drive folder.
There’s a couple ways you can upload content:
In the top left hand corner, click the “New” button. A dropdown will appear and you can click “New File”. From here you can select all the photos you’d like to upload.
You can also right click within the folder to upload your files.
You can also drag and drop files from your computer directly into the drive folder.
If you have any questions please feel free to message your account manager or call/text us at
(940) 329-5595.
How to Access & Upload from a Mobile Device
To get started, you'll need to make sure you're logged into the Gmail account that the Google Drive was shared with. Once you're logged in, you'll see different folders within Google Drive. These folders are organized by type of file, making it easier to find what you're looking for. For example, there may be separate folders for photos, documents, and spreadsheets.
To access your Google Drive Folder from Mobile Device:
Login to your Google Account account
Additionally, you can click the link we have provided to you.
You can also find the link to the folder in your email inbox that we share the folder to - typically your business email.
We recommend you download the Google Drive app from the App Store or Google Play Store:
Once downloaded, click the App icon to launch the app. You can also click the provided link and should open the app automatically for you.
On the bottom menu, click the section called "Shared"
Within this tab, you should see the Folder we have shared with you.
To upload to your Google Drive Folder from a Mobile Device
Follow the steps above to login
Once you’re inside the folder you can begin uploading content
Make sure to upload the correct content to the correct folder. For example, upload photos to the “Photo” folder within your Drive folder.
On the bottom right corner, there will be a "plus" icon you need to tap on
Once you click on that, tap the upload icon
From there you can select as many photos and videos as you like
If you have any questions please feel free to message your account manager or call/text us at
(940) 329-5595.
In conclusion, using Google Drive for uploads is a great way to keep your Mallard Bay listings and website information organized and accessible. By following these simple steps, you'll be able to easily upload and share files with others. Just remember to pay attention to the photo aspect ratio and provide as much information as possible in the Website Content document. With these tips, you'll be well on your way to managing your files and information more efficiently.
Tips for uploading content to Google Drive
For Mallard Bay listings and website information, it's important to pay attention to the photo aspect ratio. The photos used for the website work best when they're of the best quality and are in a 16:9 aspect ratio(horizontal). This helps to ensure that the photos are displayed properly and look their best on the website.In addition to photos, there's also the Website Content document. This document outlines how what you upload will be used for each individual page on the website. The more information you provide in this document, the more information the team can provide for your hunt/fish packages and the rest of the pages on the website. This helps to ensure that all the information is up-to-date and accurate, making it easier for potential customers to find the information they need.
More

Layering for Comfort: What to Wear While Hunting Waterfowl in Fall

The Art of Calling: Tips and Techniques for Successful Waterfowl Calls

Client Experience in the Field: Best Practices for Waterfowl Outfitters

Decoy Strategies for Fall Waterfowl Hunting: What Works Best for Each Species

The Ultimate Guide to Fall Waterfowl Hunting: Key Tips, Techniques, and Best Practices

Top 10 States for Amazing Waterfowl Hunting in November: Find Your Perfect Spot
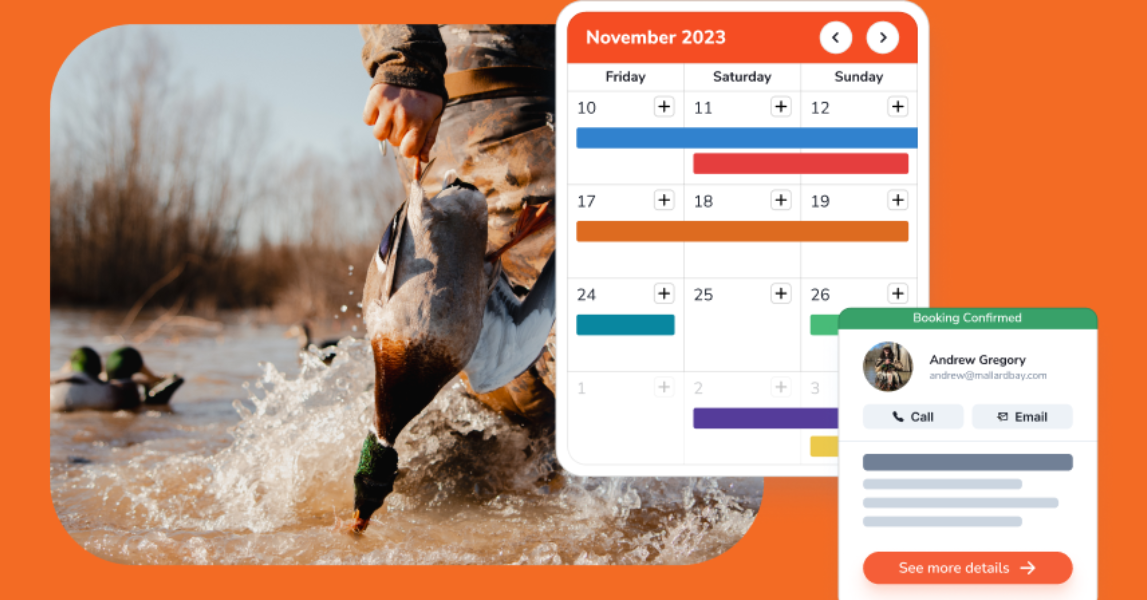
Peak Season Success: Essential Strategies for Waterfowl Outfitters to Maximize Business

The Art and Science of Duck Banding: A Conservation Odyssey with Mallard Bay
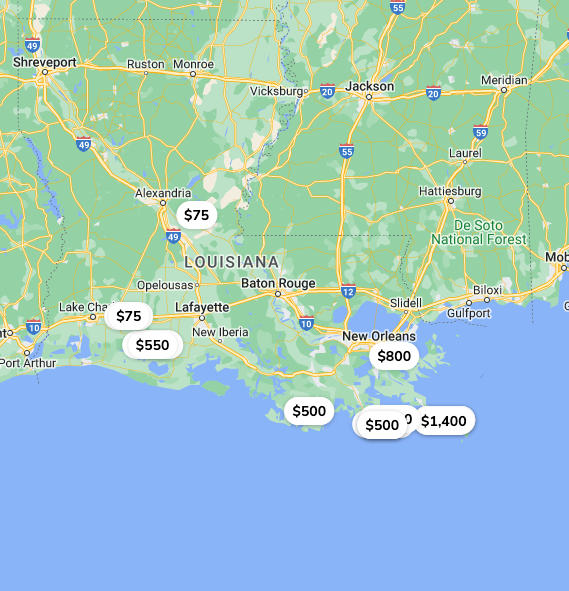
How To Book a Hunting Trip

Axis Jerky Tacos

Experience Thermal Hog Hunting with Dirty Texas Outfitters

6 Tips on Planning a Guided Hunting Trip

Bourbon Spatchcock Turkey

Turkey Calling Tips

Louisiana Sportfishing - An Angler’s Paradise 2023

Waterfowl Hunting in Canada: What American Hunters Need to Know
Where to find Guided Sandhill Crane Hunts

Revolutionize Your Outdoor Business with Mallard Bay's GuideTech Software
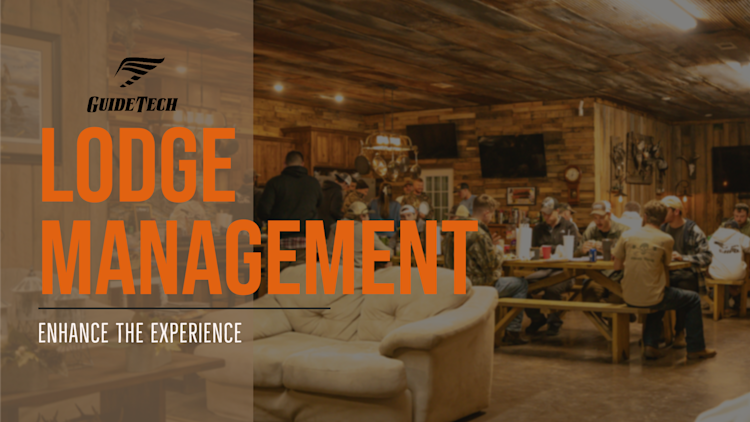
Lodge Management - Enhance the Experience

Snow Goose Pastrami Recipe

Snow Goose Chili

Snow Goose Gumbo Recipe - A Cajun Tradition

Sight Fishing Louisiana

How to find the right Texas Guided Fishing Charters

Steak House Snow Goose Recipe
